
Custom dashboards for E-commerce: SEO overview
Today I will talk about a custom dashboard that gives you an overview of SEO for your e-commerce website.
To use this dashboard you need to set up e-commerce tracking in Google Analytics first. You can find more detailed information about how it is done here.
The main objectives of this custom dashboard are:
- to help you keep track of how your e-business performs in the search engines, and
- focus on the products and keywords that have the greatest potential and require lower investment in terms of time and / or money.
Widget 1: Visits from organic search results
This widget displays the total number of users that found your site through a search in any of the search engines. Visits from other channels, such as paid search like AdWords, are filtered out.
Widget 2: Revenue from organic search
Here you can see how much your website earns from the visitors who come there through organic search.
Widget 3: Completed transactions from the organic search
The number of transactions / orders executed by the visitors who found your site in organic search.
Widget 4: Most Popular Search Engines
This pie chart shows which search engines drive the most traffic to your site. It shows only the organic (or “free”) visits: traffic type is set to “organic” (= “organic”), which filters out such traffic as AdWords / CPC traffic.
Widget 5: Keywords with largest revenues
The table contains 10 words responsible for the highest product revenue during the selected time period. The conversion rate in this table will almost always be higher than average since this widget is sorted by highest revenue.
Widget 6: Keywords with largest average order
Visits originating from keywords in this table result in the highest average order value. You will need a fairly large amount of data before this table has some form of statistical significance.
Widget 7: Visits and revenue by channel
This widget shows how many visits and revenue comes from organic search and how it stands in relation to other channels such as paid search or social networks.
Widget 8: Most popular keywords
This widget will help you to see the top 10 keywords that visitors type into a search engine’s input field before clicking “search” and then clicking on your particular web page in search results. The column “Per Session” tells you how much income each visit for each of these search terms has generated – on average.
Widget 9: Internal search terms
The prerequisite for this widget is that you set the tracking of internal search (how people use search on your site) in Google Analytics. The table shows what people are looking for on your site. Many searches and a low number of transactions for a particular keyword or phrase can give you inspiration for the supply of the products you can expand.
Here you can download the template for SEO Overview dashboard.
How to set up Site Search
Site search must be set up for each reporting view in which you want to see user search activity. To set up Site search for a view:
- Sign in to your Google Analytics account
- Navigate to a view in which you want to set up Site search.
- Click View Settings
- Under Site Search Settings, set Site search tracking to ON.
- In the Query Parameter field, enter the word or words that designate an internal query parameter, such as “term, search, query”. Sometimes the word is just a letter, such as “s” or “q”. Enter up to five parameters, separated by commas.
- Select whether or not you want Analytics to strip the query parameter from your URL. This strips only the parameters you provided, and not any other parameters in the same URL.
- Select whether or not you use categories, such as drop-down menus to refine a site search.
If you select No, you are finished. Click Save Changes.
If you select Yes:
- In the Category Parameter field, enter the letters that designate an internal query category such as ‘cat, qc’.
- Select whether or not you want Analytics to strip the category parameters from your URL. Note that this strips only the parameters you provided, and not any other parameters in the same URL. This has the same functionality as excluding URL query parameters in your Main view: if you strip the category parameters from your Site Search View, you don’t have to exclude them again from your Main View.
- Click Apply
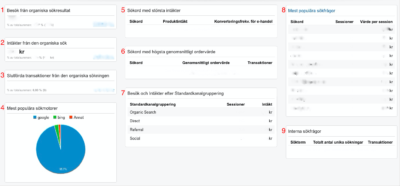
 Previous Post
Previous Post